
麥克風沒聲音如何排除?這幾招直接解決

當筆記型電腦麥克風沒有聲音時,可能是由於麥克風設定、驅動程式出現問題,甚至是麥克風損壞。在您維修麥克風之前,請查看我們的故障排除方法。
筆記型電腦麥克風沒聲音的原因?
筆記型電腦麥克風可能會因各種軟體和硬體問題而停止工作,包括設定、配置問題,甚至驅動程式衝突。要修復筆記型電腦麥克風,您必須檢查以下每個類別中最常見的問題。
以下是筆記型電腦麥克風無法運作的最常見問題:
麥克風設定和配置
按到麥克風靜音或麥克風配置不正確等簡單問題通常會導致。
麥克風驅動程式不良
如果您的麥克風驅動程式遺失或未更新,麥克風將無法正常運作。
麥克風硬體不良
您的麥克風可能因為老化而損壞,或者內部視訊麥克風排線有問題。
如何修復筆記型電腦麥克風無法運作的問題
您可以自行嘗試修復筆記型電腦麥克風簡易問題,無需任何特殊工具。其他更複雜問題需要專業工程師協助,切勿自行貿然拆機,導致更多筆電損壞。
若要修復筆記型電腦麥克風,請依序執行以下步驟:
排除麥克風沒聲音方法一:確保您的麥克風沒有靜音
您的筆記型電腦可能有一個實體麥克風靜音按鈕,該按鈕可能會被意外按下,在這種情況下,按下該按鈕即可解決問題。
您的麥克風也可能在聲音設定中被靜音。可以這樣查看:
在桌面右下角的工作列上找到聲音圖示,查看是否有紅色靜音符號,若有點選即可解除。
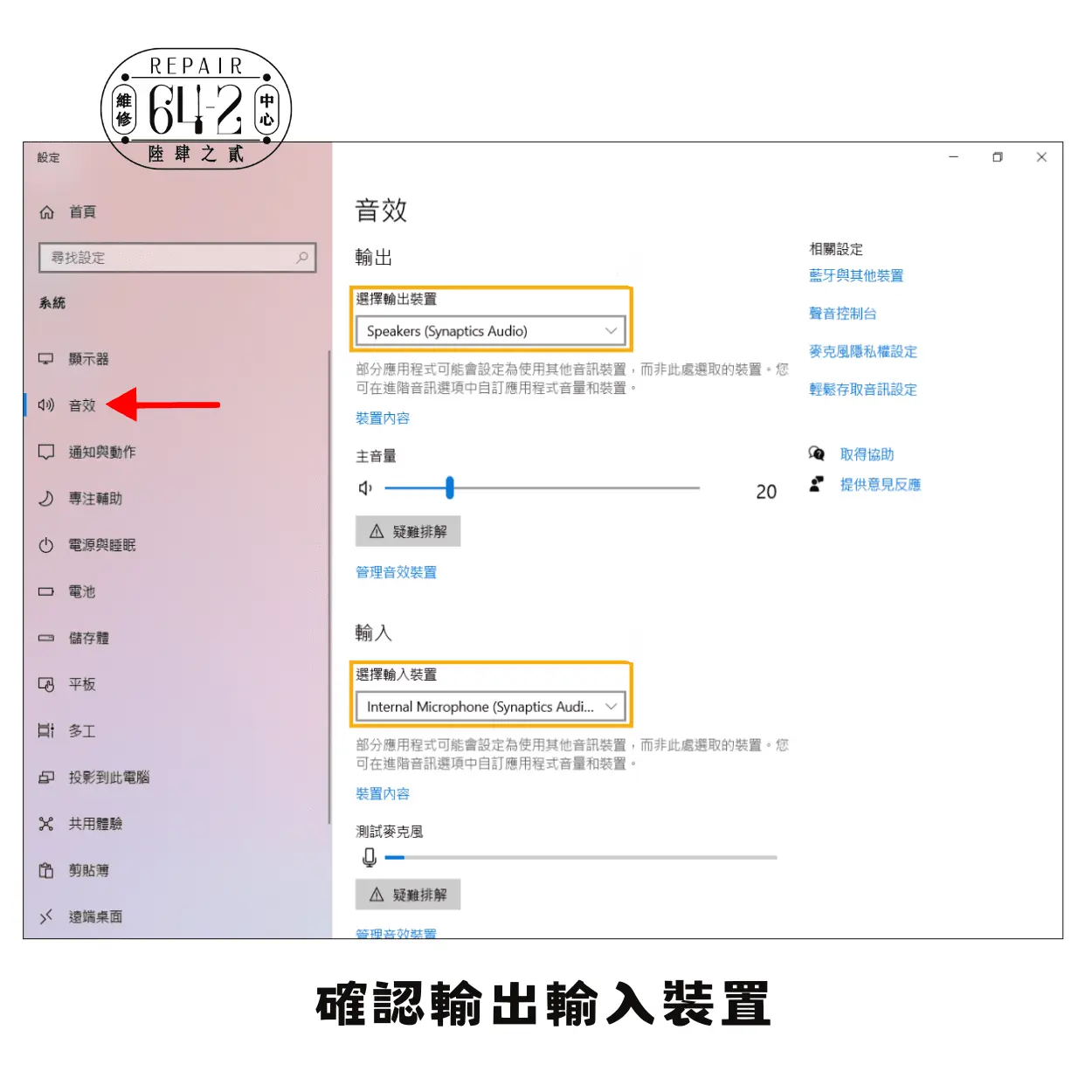
(圖來源:ASUS)
排除麥克風沒聲音方法二:將正確的麥克風設定為預設值。
如果您過去曾使用過其他麥克風或連接過耳機,Windows 可能會將錯誤的麥克風設定為預設值。
要檢查並更改您的預設麥克風:
點擊Windows選單>設定>聲音>點選下拉Bar>選取預設值(Windows 10)
排除麥克風沒聲音方法三:確保您的應用程式可以存取麥克風。
出於存取權限問題,您可以將其設定為僅某些應用程式能夠存取麥克風。如果您的聊天或會議應用程式沒有權限,則麥克風無法運作。
要檢查並解決此問題:
- 點選開始,然後開啟 Windows 的設定應用程式。
- 在「設定」應用程式中,按一下「隱私權與安全性」(Windows 11) 或「隱私權」(Windows 10)。
- 在應用程式使用權限下,按一下麥克風,確認麥克風存取已開啟(On)。在 Windows 10 中,選取變更,然後開啟允許應用程式存取您的麥克風。
排除麥克風沒聲音方法四:如果您使用的是外部麥克風,請將其拔出再重新插入。
如果您使用的是外部麥克風(音訊),可以嘗試拔下麥克風,然後重新插入。
排除麥克風沒聲音方法五:運行麥克風疑難排解。
此自動故障排除程序會檢查並修復聲音播放和錄音方面的許多問題,因此它也能夠解決麥克風問題。
若要執行此疑難排解程序,請開啟控制台>疑難排解>硬體和音效>疑難排解音訊錄製,然後按一下「下一步」並按照螢幕上的指示進行操作
排除麥克風沒聲音方法六:檢查或更新音訊驅動程式。
如果您的麥克風驅動程式異常或老舊,將會導致您的麥克風無法正常運作。可以安裝新的驅動程式或更新驅動程式。
備註:電腦需要重新啟動才會生效
排除麥克風沒聲音方法六:檢查硬體是否有問題。
如果您的麥克風仍然無法運作,則您的麥克風可能有損壞。需要交給專業的維修人員進行麥克風檢測
備註:64-2維修中心可以進行免費麥克風硬體檢測
為什麼插入耳機後我的電腦麥克風沒有聲音?

耳機有分成一般耳機TRS 3Pin與可收音耳機TRRS 4Pin,一般耳機的接頭為兩圈黑線,僅支援耳機功能,如果是TRRS 4Pin則為三圈黑線,支援麥克風收音與耳機功能。
如果我的筆記型電腦插入外部音源麥克風還是沒聲音該怎麼辦?
拔下揚聲器,等待幾秒鐘,然後重新插入,看看是否可以解決問題或啟動設定程式。如果問題仍然存在,設定>系統>音效>輸出,並確保已選擇想要輸出的音效裝置。
透過本文提供的深入分析和實用建議,您可以更好的排除麥克風沒聲音的問題,如果您的「筆記型電腦喇叭破音或視訊有問題」可以尋找64-2維修中心,線上預約檢測免費,擁有超過一萬件的專業維修經驗,產品皆提供到府收件服務,點選網路預約或選擇Line、FB諮詢,協助您解決「筆記型電腦麥克風」任何問題。













