
急用時直接電腦螢幕錄影,教你怎麼用!

當你即時遇到問題時,電腦螢幕錄影比文字描述更能直接具體展現情況,甚至是一些線上會議和線上課程,可以記住即時綱要,也能保存重要數據,但電腦螢幕錄影到底怎麼用呢?以下教會你
電腦螢幕錄影:Windows 系統的螢幕錄影教學
在Windows系統上進行螢幕錄影並不複雜,有幾種方法可供選擇。以下是使用內建工具和第三方軟件進行螢幕錄影的詳細教學。
方法一:使用Windows內建的Xbox Game Bar
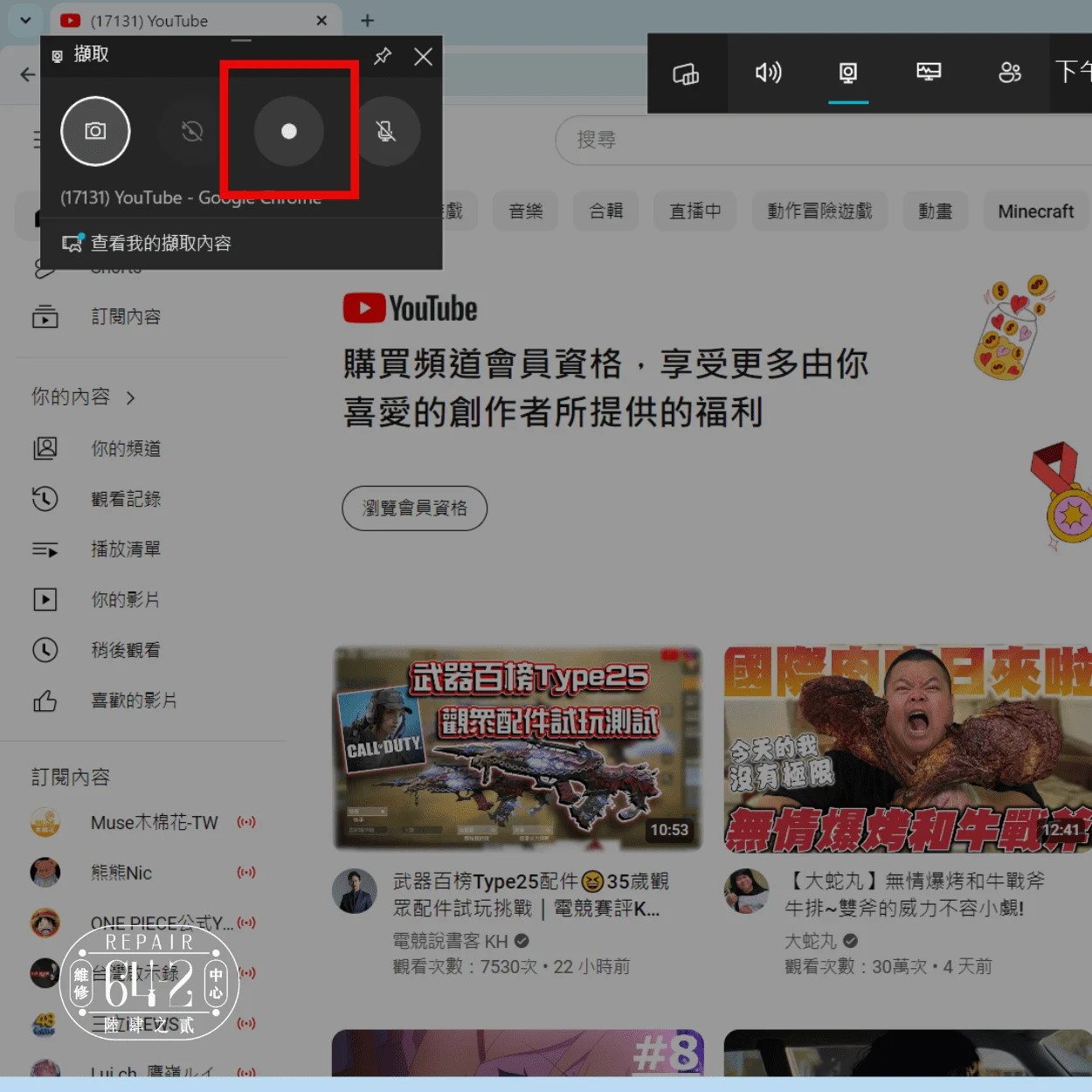
Windows 10和Windows 11系統中內建了Xbox Game Bar,它不僅僅是為了遊戲設計的工具,也可以用來錄製螢幕。以下是具體步驟:
- 啟動Xbox Game Bar: 按下 Windows 鍵 + G 鍵。
- 開始錄影: 在“擷取”窗口中,點擊紅色的“開始錄製”按鈕(或按下 Windows 鍵 + Alt 鍵 + R 鍵)。錄製會立即開始,您可以在螢幕右上角看到錄製計時器。
- 結束錄影: 完成錄製後,再次按下 Windows 鍵 + Alt 鍵 + R 鍵,或在窗口中點擊“停止錄製”按鈕。錄製的視頻會自動保存到您的“C槽>使用者>影片”文件夾中。
方法二:使用第三方軟件(如OBS Studio)
OBS Studio是一款強大且免費的螢幕錄影軟件,適合需要進階功能的用戶。以下是使用OBS Studio進行螢幕錄影的步驟:
- 下載並安裝OBS Studio: 從OBS Studio的官方網站下載軟件(OBS Studio 官方網站),然後按照提示完成安裝。
- 設定OBS Studio: 打開OBS Studio後,您將看到一個空白的場景(Scene)。首先,點擊介面左下角的“場景”欄中的“+”按鈕來添加一個新場景。
- 添加螢幕錄製來源: 在“來源”(Sources)欄中,點擊“+”按鈕並選擇“顯示擷取”(Display Capture)。在彈出的窗口中,為來源命名,然後點擊“確定”。接下來,選擇您想要錄製的顯示器(如果有多個顯示器),然後點擊“確定”。
- 調整設定: 根據需要調整錄製設定,例如解析度和幀率。這些設定可以在“設定”中的“輸出”和“視頻”選項中找到。
- 開始錄製: 設定完成後,點擊右側的“開始錄製”按鈕即可開始錄製您的螢幕。錄製進行中時,您可以在OBS Studio主介面底部看到錄製計時器。
- 結束錄製: 完成錄製後,點擊“停止錄製”按鈕。錄製的視頻會自動保存到您在設定中指定的位置。
方法三:使用內建的Windows錄屏工具(Windows 11)
Windows 11引入了一個新的螢幕錄影工具,方便用戶錄製螢幕。
- 啟動錄屏工具: 按下 Windows 鍵 + Shift 鍵 + S 鍵,開啟錄屏工具。
- 選擇錄製範圍: 選擇要錄製的螢幕範圍,這將啟動錄製。
- 開始錄製: 選擇範圍後,錄製將立即開始,錄製過程中可看到計時器。
- 停止錄製: 點擊停止按鈕,錄製會自動保存到您的“視頻/捕捉”文件夾中。
Windows 系統電腦螢幕錄影常見問題
Q:為何錄製過程中有延遲或卡頓?
A:這可能是由於電腦性能不足或設定的錄製解析度過高,建議降低解析度或幀率以獲得更流暢的錄製效果。
Q:錄製的視頻文件過大怎麼辦?
A:使用視頻壓縮軟件(如HandBrake)來減小文件大小,或在OBS Studio中調整錄製設定以降低文件大小。
電腦螢幕錄影:Mac 系統的螢幕錄影教學
方法一:使用內建的QuickTime Player
QuickTime Player是Mac系統內建的媒體播放器,同時也具備螢幕錄影功能。以下是具體步驟:
- 啟動QuickTime Player: 打開應用程序文件夾,找到並啟動QuickTime Player。
- 開始新錄製: 在QuickTime Player頂部的菜單欄中,選擇“檔案”(File),然後點擊“新螢幕錄影”(New Screen Recording)。
- 設定錄製選項: QuickTime Player的錄製窗口會彈出。點擊錄製按鈕旁邊的小箭頭來設定錄製選項,比如是否錄製麥克風聲音和顯示鼠標點擊。
- 開始錄製: 點擊紅色的錄製按鈕,您可以選擇錄製整個螢幕或僅錄製螢幕的一部分。選擇完畢後,點擊“開始錄製”(Start Recording)按鈕。
- 結束錄製: 當您完成錄製時,點擊菜單欄中的“停止錄製”(Stop Recording)按鈕。錄製的視頻會自動打開並顯示在QuickTime Player中。
- 保存錄製: 在QuickTime Player中,選擇“檔案”(File),然後點擊“儲存”(Save)來保存錄製的視頻文件。
方法二:使用內建的螢幕錄製工具(macOS Mojave及以上)

macOS Mojave及更新版本提供了一個內建的螢幕錄製工具,方便用戶進行錄影。
- 啟動螢幕錄製工具: 按下 Command + Shift + 5 鍵,這將開啟螢幕錄製工具。
- 選擇錄製選項: 您可以選擇錄製整個螢幕、選定區域或特定窗口。工具欄上有這些選項的按鈕。
- 設定錄製選項: 點擊“選項”(Options)按鈕來設定錄製選項,例如保存位置、計時器、麥克風輸入等。
- 開始錄製: 選擇錄製範圍後,點擊“錄製”(Record)按鈕來開始錄製。
- 結束錄製: 當您完成錄製時,點擊菜單欄中的“停止錄製”(Stop Recording)按鈕,或按下 Command + Control + Esc 鍵來停止錄製。錄製的視頻會自動保存到您指定的位置。
方法三:使用第三方軟件(如ScreenFlow)
ScreenFlow是一款功能強大的螢幕錄影和視頻編輯軟件,適合需要進階功能的用戶。
- 下載並安裝ScreenFlow: 從ScreenFlow的官方網站下載軟件(ScreenFlow 官方網站),然後按照提示完成安裝。
- 啟動ScreenFlow: 打開ScreenFlow,並在歡迎窗口中選擇“新建錄製”(New Recording)。
- 設定錄製選項: 您可以選擇錄製螢幕、攝像頭和麥克風的輸入。根據需要進行相應的選擇和設置。
- 開始錄製: 點擊紅色的“錄製”按鈕來開始錄製您的螢幕。ScreenFlow會提供一個倒計時,以便您準備。
- 結束錄製: 完成錄製後,點擊菜單欄中的“停止錄製”(Stop Recording)按鈕,或按下 Shift + Command + 2 鍵來停止錄製。錄製完成後,ScreenFlow會自動打開編輯窗口。
- 編輯和保存錄製: 您可以在ScreenFlow中編輯錄製的視頻,添加標題、轉場和其他效果。編輯完成後,點擊“檔案”(File),選擇“導出”(Export)來保存您的視頻文件。
MAC 系統電腦螢幕錄影常見問題
Q:如何編輯或分割視頻?
A:如iMovie、Adobe Premiere、Final Cut Pro都提供分割功能
Q:如何減少使用空間?
A:可以使用雲端服務(如Google Drive、Dropbox、OneDrive)上傳並儲存,上傳後可以分享,這樣可以避免直接傳輸檔案大文件。
電腦螢幕錄影總結
在錄製前需確保電腦有足夠的CPU和內存來處理錄影任務,特別是高解析度和高幀率的錄影。如果需要錄製聲音或視頻,確保麥克風和攝像頭正常工作,並進行測試以確保音質和畫質,64-2陸肆之貳維修中心可以解決「硬碟容量不足」的問題,除了NB可擴充記憶體、硬碟,MAC筆電也都可以升級!線上預約檢測免費,擁有超過一萬件的專業維修經驗,產品皆提供到府收件服務,點選網路預約或選擇Line、FB諮詢,協助您「筆電升級」任何問題












